Scheduling downloads on Mac and Windows using download manager
You’ve got a number of files to download from Internet, but would rather do it at a later time? Say, to comply with your Internet provider policy you have to do your downloads in some off-peak time, e.g. during night, or your work requires you to download images from a frequently updated web-site and you want to automate the process. How do you schedule or postpone your downloads? With the help of reliable software.
Contents
Scheduling on Mac
In this brief tutorial we will explain you how to schedule downloads on Mac with the help of Folx, a powerful download manager.
Scheduling downloads with Folx:
1. Downloading
Download Folx (it's free), install this app. Then get а PRO version code and activate it. You can also install Folx's downloader browser extension Mac.
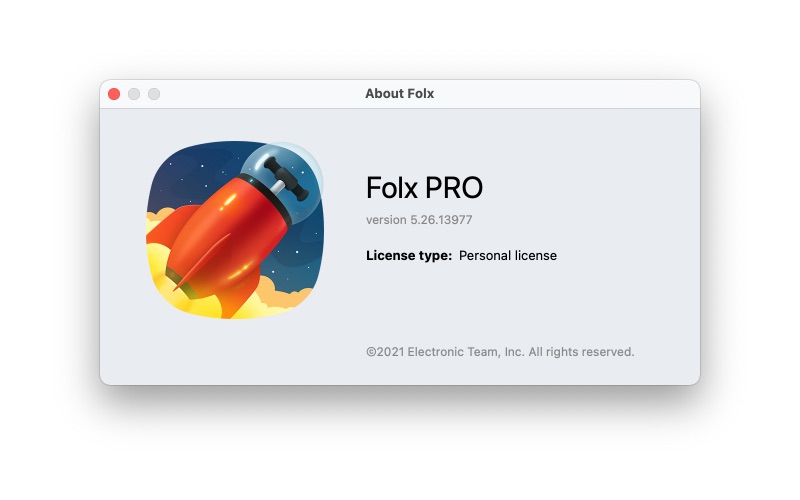
2. Manage schedule settings
Go to Folx Settings, open Schedule tab and set days of week, start and end time of your download.
Tick Shutdown option if you want exit Folx once the download is complete.
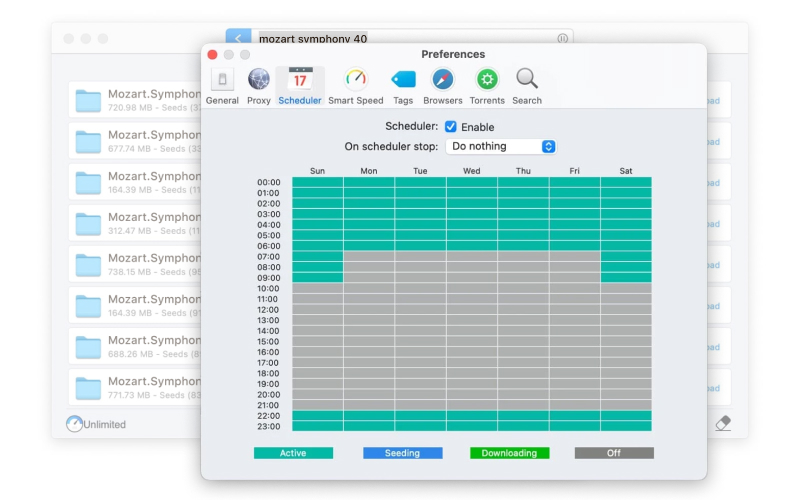
3. Add a task
You must add a download task by changing Start option from Immediately to Scheduled
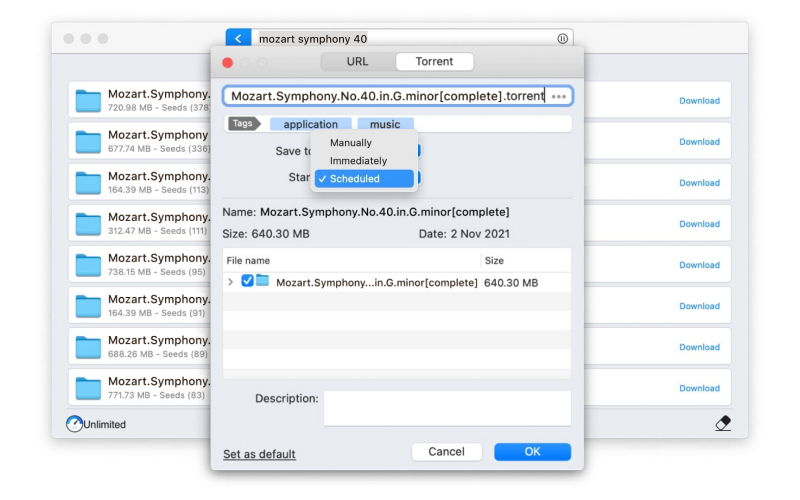
4. Start Download
This is it. Now enjoy the automatic multiple downloads Mac with Folx.
Also, Folx is perfect for downloading different torrents it supports various torrent files. The app is much easier to use than other torrent clients.
Folx knows how how to resume download on Mac.

Scheduling on Windows 7 and 8 (8.1)
If you are wondering how to schedule downloads in Windows 7 or 8, Internet Download Manager might be what you need. The app not only schedules downloads, it also maintains the order you set.
Here I will explain you how to schedule downloads in IDM.
1. Queue your files for downloads
Click a link to the file to be downloaded, IDM automatically detectst he file’s type and displays a popup where you can change a category, download destination and tell the app whether you want to Download Later, Start Download or Cancel the action. You can also see the size of the file in the popup.
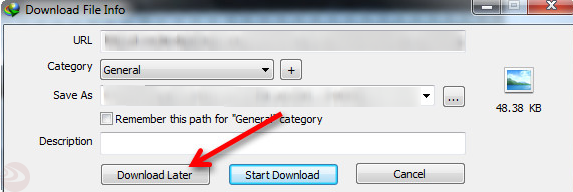
If you want to postpone your download, select Download Later, the app will ask you to choose from the pre-defined scheduling queue.
The default option is Main Download Queue. If you tick Start Queue Processing and click OK, IDM will start processing the queue right away. If you want the app to remember your preferred setting, tick Don’t ask me again option.
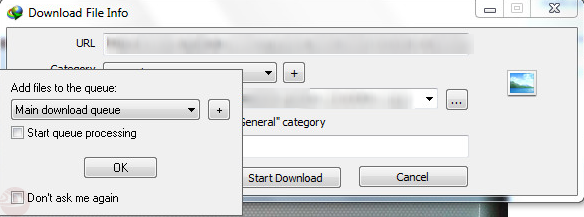
2. Specify Download Settings
Open Internet Download Manager and double-click Main Download Queue to the left at the bottom. Default scheduling settings will be displayed.
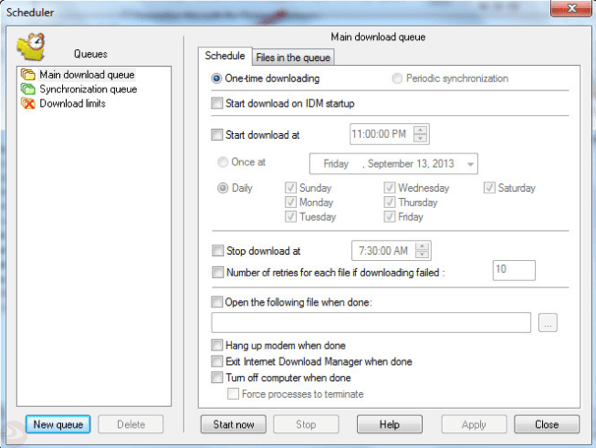
First you need to choose between One Time Download and Periodic Synchronization. As the name suggests, One Time Download processes download queue and deletes files from the queue when the download is complete. If you opt for Periodic Synchronization, IDM will check if the files in the queue have been changed on the server, and if they have, the new files will be downloaded, previously received files will be replaced. After syncing all files will remain in the queue.
You are provided with a lot of options to schedule downloads in IDM – you can specify start and end time, date and periodicity of your downloads, number of retries for each file if downloading fails, tell the app what to do when the download is complete – disconnect from Internet, exit Download Manager or turn off your computer automatically.
3. Schedule Download
To add files to the download queue you can click a link to the file - see step 1 above - or do it manually. Right click the file, in the context menu mouse over Move to Queue and select the queue you want the file to be added to.
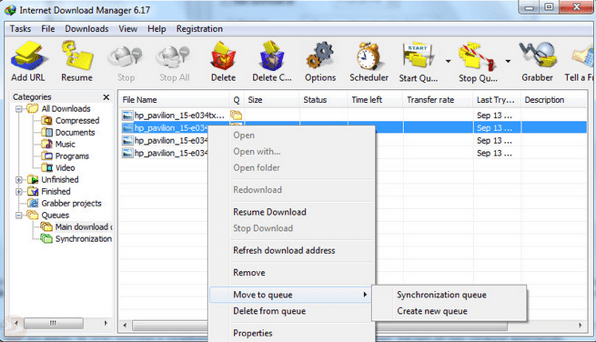
To manage files in the queue, select ‘Files in the queue’ tab. Drag & drop or use arrow buttons to move files. To delete download tasks from the queue press Delete button.
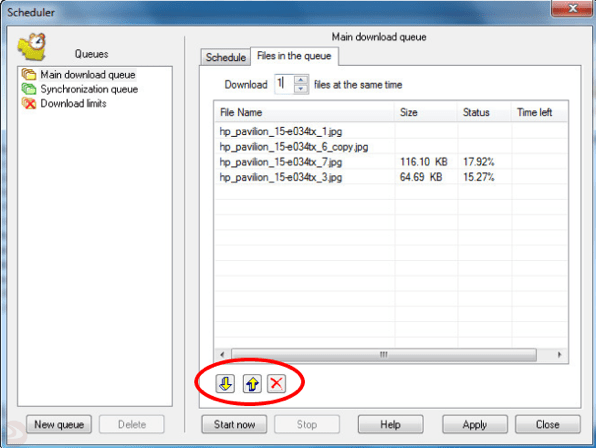
While processing the queue IDM can download one or several files simultaneously. You can specify the number of files downloaded at the same time for each queue individually in the corresponding list box.
Some sites do not allow more than one connection from a single computer. If you want to download several files simultaneously from such a site, create a separate queue and select Download 1 file at a time. Also add such sites to the list of exceptions in IDM Options > Connection tab with 1 connection to always download one file using a single connection.
Your download will start at the time you specified in Settings. Should you change your mind and want to start your download right away, click Start Now.
Scheduling downloads with Internet Download Manager is simple, isn’t it? The app is meant for making things easier for Windows users.