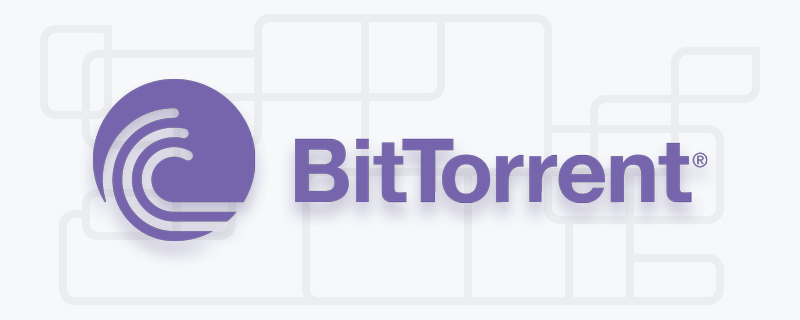
Free Torrent File Creation on Mac
Ever created a torrent file yourself? If you download from the internet often, you’ve likely encountered torrents before, with some files offering a “download via torrent” option. Torrents are a popular way to share files around the world, and we’ll break down what they are, what apps you can use to download them, and even how to upload your own torrent file from your Mac.
What is Torrent
Torrent is a file extension for BitTorrent file format. BitTorrent peer-to-peer protocol is vastly used to send large files over the Internet without a centralized server. Its special characteristic is that you don’t just download the file from a person who originally shared it, but also download pieces of file from other users who downloaded the content before you.
How torrents work
During a traditional download from a web server, your computer connects to the server and gets the content directly from it. So does each computer that will be downloading that same file.
With peer-to-peer protocol it is different. Instead of a centralized server, a BitTorrent “swarm”, the download and upload data group, transmits data among each other without any centralized location.
Once download is activated, the client will start downloading files in small pieces. When some data was downloaded by that client, it can start uploading (seeding) data to other downloaders. This way everyone is downloading and uploading and that makes torrent so unique.
Glossary Torrent tracker
A torrent tracker (e.g. YourBitTorrent for Mac) is a special type of server, assisting in the communication among peers and tracking the seeds and peers that are currently in swarm. Tracker maintains statistics, helps in routing data from peers and initiating downloads.
BitTorrent client
A client is an app supporting operation and execution of BitTorrent protocol on a computer it is installed on (e.g. Folx, uTorrent macOS Big Sur, Transmission, etc.). The tracker instructs what to do and how to connect, while the BitTorrent file Mac client does the actual job of getting the files to your hard drive. This is why it is rather important to get the torrent program on Mac that you trust and enjoy using.
Folx torrent client
Folx is a friendly Mac downloader that offers a convenience of downloading and uploading torrent files in a few simple steps. With Folx torrenting client for Mac downloads can be prioritized, download and upload speeds are easily adjustable, and you can tag downloads for quick search even if the files were downloaded ages ago.
How To Create Your Own Torrent File on Mac
If you have a good torrent program for Mac then you’ll create torrent file on Mac quite effortlessly.
One of the best torrent software solutions is Folx. This app is actually two in one – a regular download manager and a torrent client. It lets you create and upload torrent file from Mac to share with other peer-to-peer connection users on the web.
Creating a torrent file with Folx
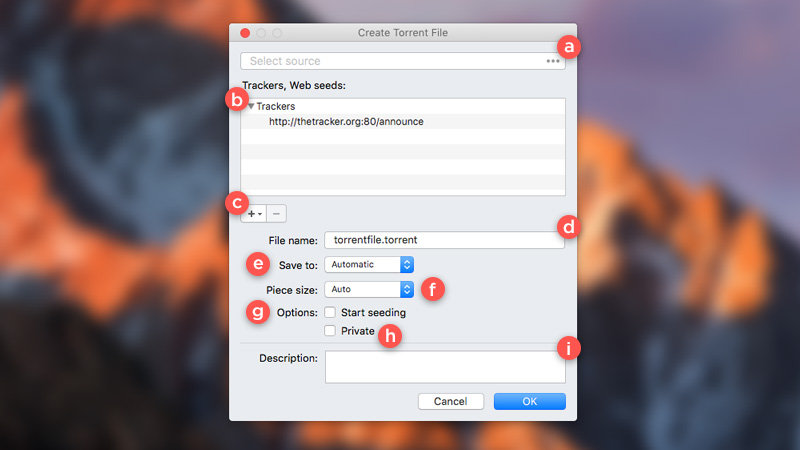
Let’s suppose you already found a torrent tracker where you are going to share your content. Creating a torrent file in Folx is pretty easy:
1. Open the app. Select File → Create torrent file in the main menu.
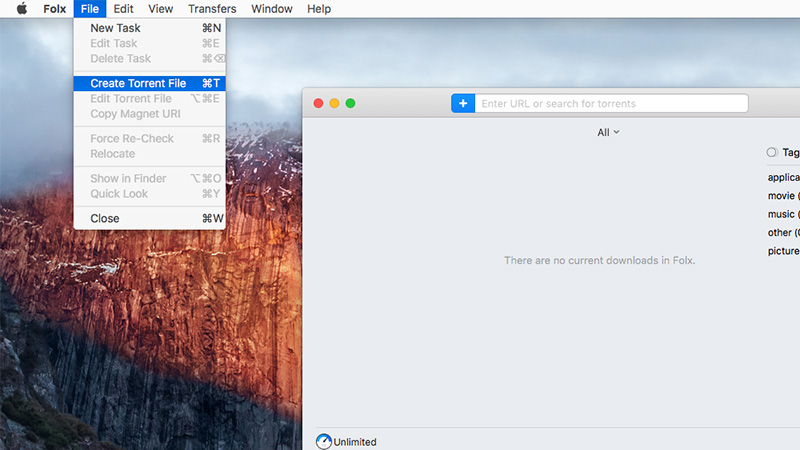
2. The dialog window opens, configure these:
- Select Source: select the files or folders on your machine to be uploaded.
- Trackers, Web seeds:
★ A tracker, as we talked about it before, is a special type of server helping peers communicate. When you open a torrent file in your torrent app, your computer can request the list of peers open for connection and ready to seed torrent content.
★ Web seeding allows clients to download pieces of files from an HTTP source (a web server) additionally to the swarm. In case no peers are available to download from, the download can still proceed from an HTTP source. - If using any public trackers or web seeds, you can add them with the + button.
- File name: set the name for your future torrent file.
- Save to: choose where your new torrent file will be located. If you leave Automatic, the file will be located at ~/Downloads/Torrent Files.
- Piece size:
★ The right size of pieces is a matter of balance. If the pieces are too large that can slow the seeding down, at the same time when the pieces are too small that can waste peers’ bandwidth on the overhead data. Average recommended amount of pieces per torrent is 1000-1500, which makes about 32 KB piece size in case of small torrents, and around 1-2 MB piece size for large torrents (2GB or bigger).
★ You can leave Auto option on if you are not sure which piece size you should set.
- Start seeding: when this option is enabled, seeding will begin right after your newly created torrent is uploaded (more so for public trackers). Disable this option, if the torrent should be re-downloaded for seeding, which is usually the case with trackers that use cookies or passwords.
- Private: when active, this option disables DHT (Distributed Hash Table) and PEX (Peer Exchange), leaving no other peer sources but the tracker itself. In this case if the tracker is offline, you won’t be able to get the torrent data.
- Description: provide details about your torrent. If a tracker has comments section, your description will be in there.
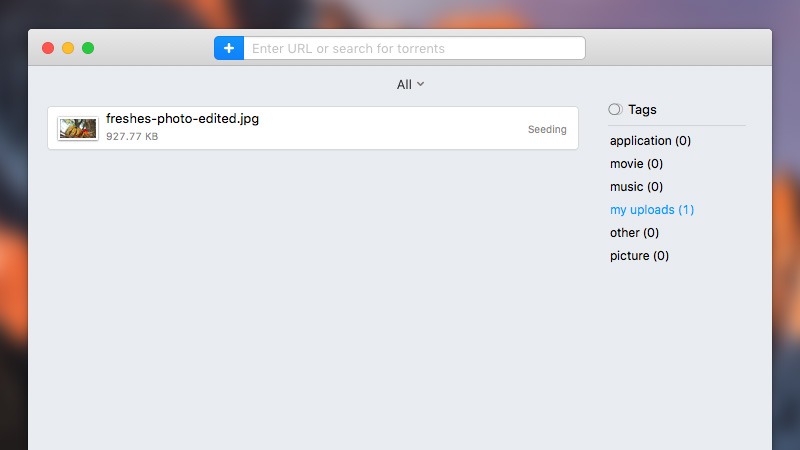
3. Click OK to complete the torrent creation.
4. The My uploads tag will be assigned to torrent files you created, you can always locate them via Spotlight.
5. Now open the torrent tracker of your choice and upload your newly created .torrent file.
6. According to trackers rules you can now start seeding.
7. Make sure to seed long enough so that other peers get their copies and share them to the swarm. The more seeders the faster the download speed. Once you feel that enough users got their copies, you can disconnect.
